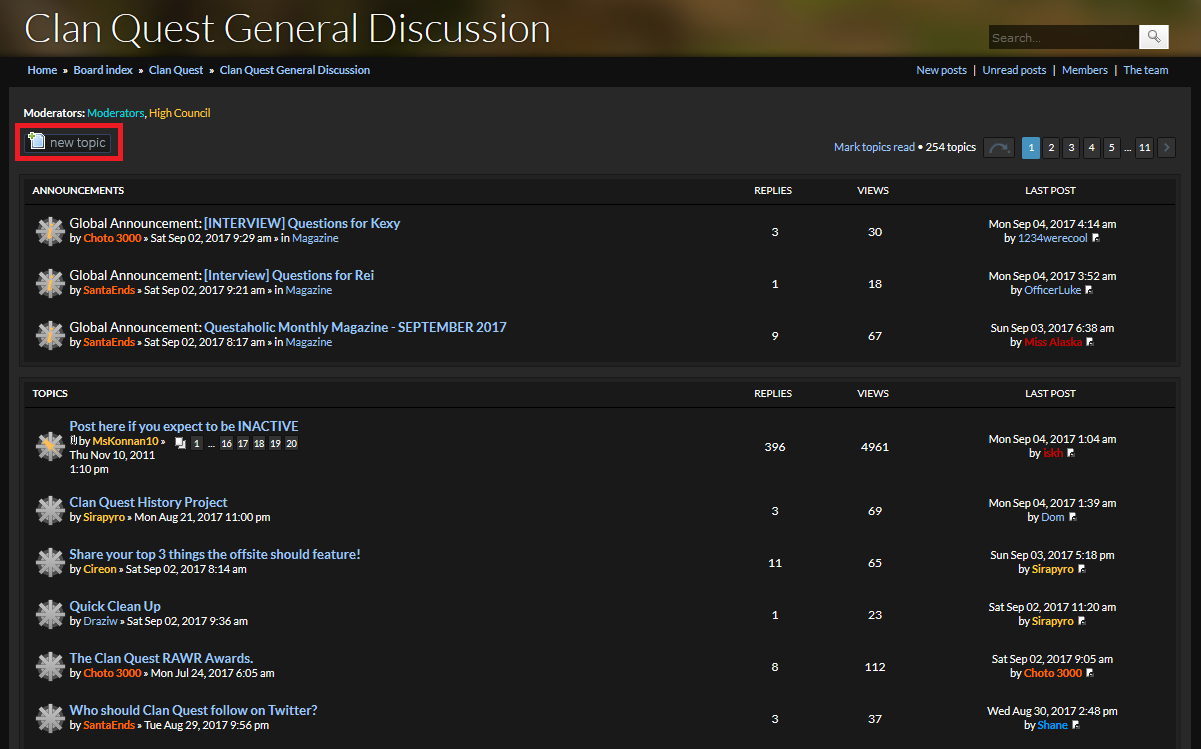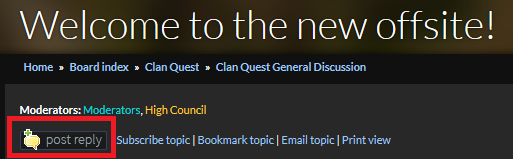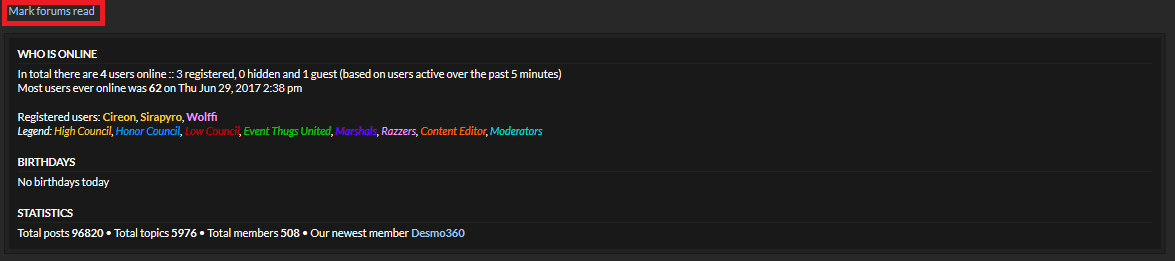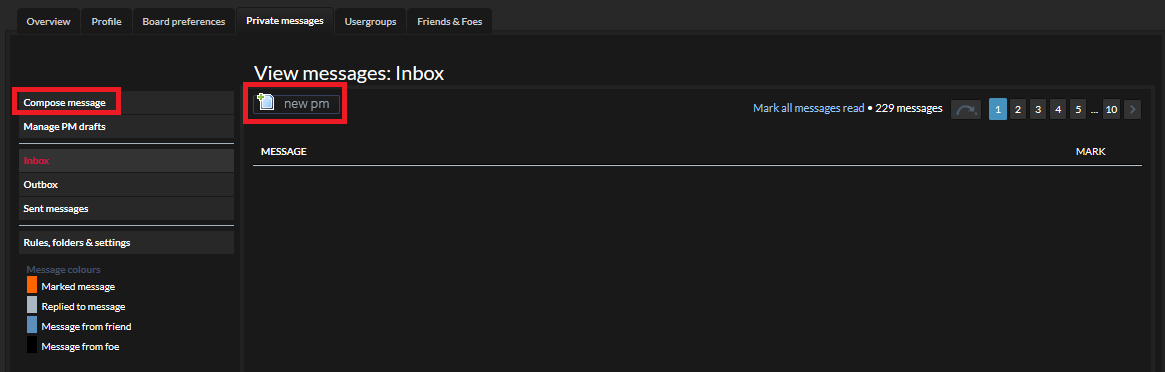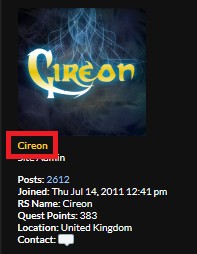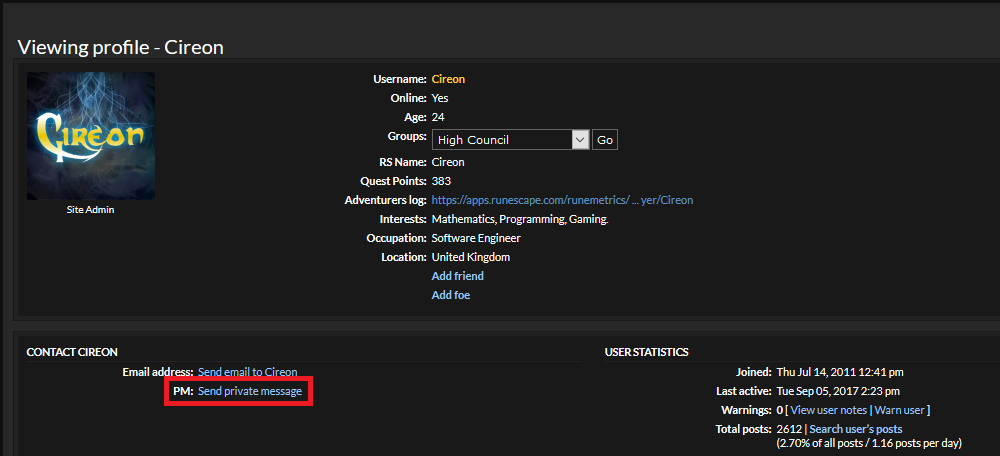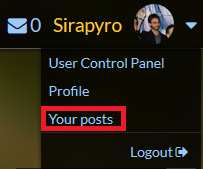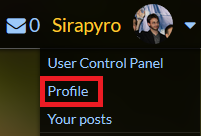Contents
Creating a New Thread
Threads are the staple of any forum, and sometimes you'll want to create your own. Click the forum you want to post in, then click the button near the top left corner:
Once you click the "New Topic" button, you will be presented with a new screen with several different options and fields to fill out.
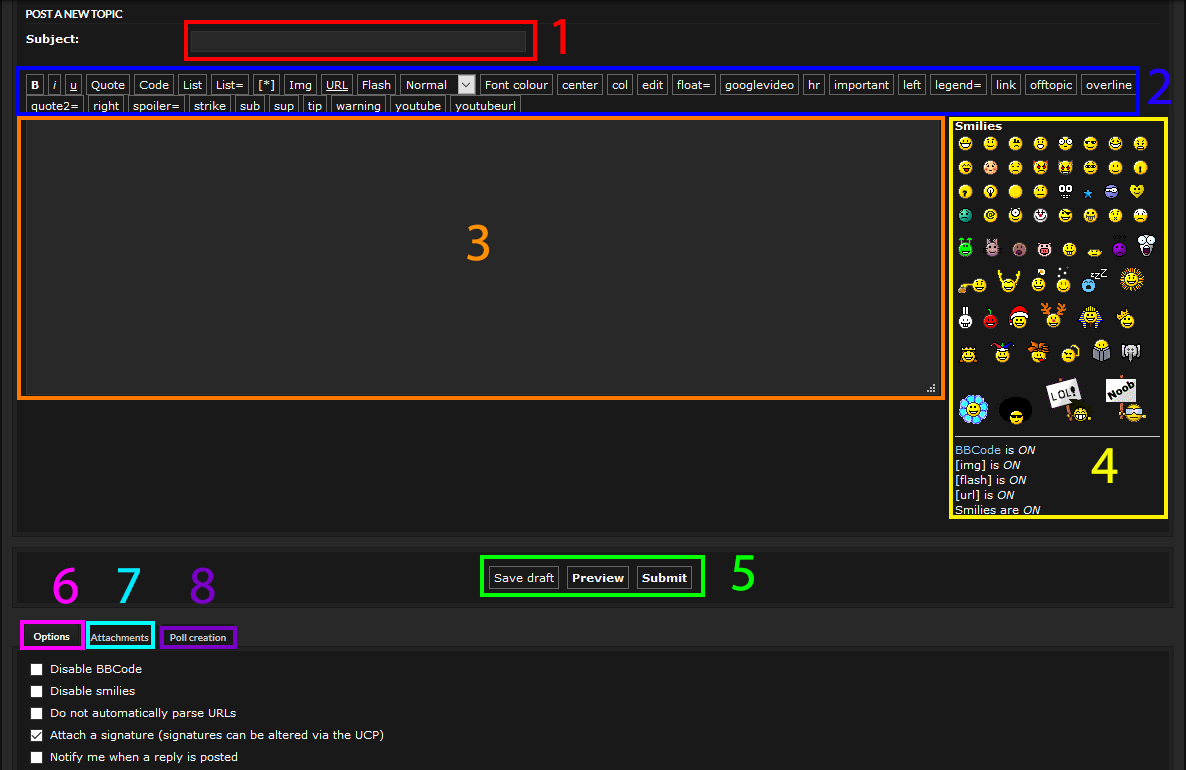
- Subject: The title of your thread.
- BBCode: These are special phpbb code features that allow you to use bold, italics, underlines, add images, videos, change text size, color, position, etc. A more in depth guide on these can be found HERE(guide imminent).
- Text Box: This is where the actual contents of your post go.
- Smilies: These are our selection of smilies. The image above may not be accurate over time. I think people know how these work!
- Submit/Preview/Save Draft: Using these buttons, you can either post your thread for others to see(submit), preview it so you can see how the final product looks with coding applied (preview), or save a copy of your work to come back to layer (save draft).
- Options: This menu contains a few specific extra options for your post, such as disabling smilies, BBCode, smilies, etc.
- Attachments: {{{2}}}
- Poll Creation: You can create a poll for users to vote in on this tab.
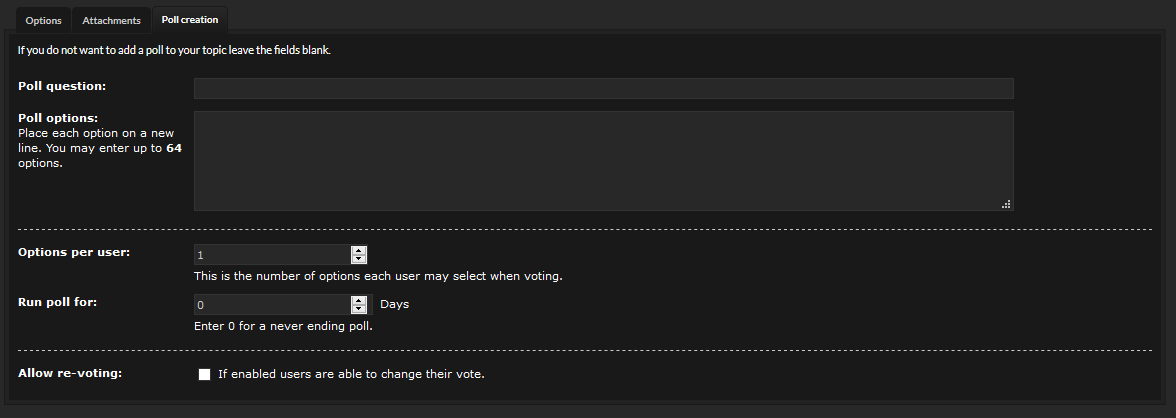
The tab itself is fairly user friendly, and thoroughly explains what you need to do. Just make sure you remember that only a maximum of 64 options can be used.
Posting on a Thread
Posting on a pre-existing thread is almost exactly the same as creating a new thread, only with slightly less options. First, click on the thread you wish to respond to, then click the "Post Reply" button at either the top or bottom of the page.
I will not go into as much detail as I did with creating a new thread, because the interface is almost exactly the same.
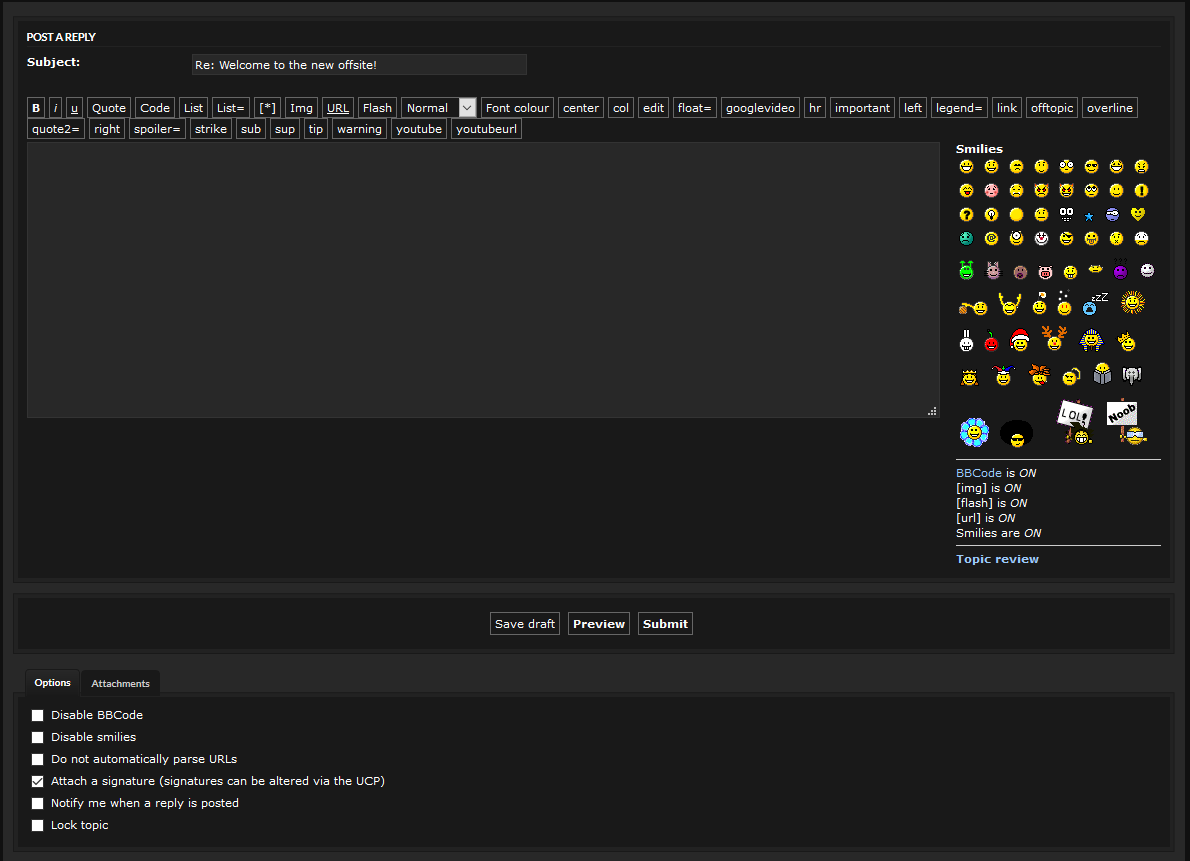
As you can see, the only real difference is that you cannot create a poll on a response, only on a brand new thread.
If you want to edit an existing post, you simply need to click the "Edit" button present on every one of your posts. Alternatively, if you wish to quote something someone has said, you can click the "Quote" button present at the top right corner of every post.

Browsing the Forums
When browsing the forums, you will notice either a grey or blue quest icon next to each thread or forum. Those with a blue symbol have new, unread posts in them, while those with a grey symbol do not.
![]()
You are free to browse at your leisure, only clicking on the forums or threads that interest you. If you wish to mark everything as read, you can do so by pressing the appropriate button underneath the forums section, but above the statistics section.
Alternatively, you can use the "New Posts" or "Unread Posts" buttons at the top right corner of the page to quickly browse through the forums.

- New Posts: This page will display all recent posts, whether or not you have already read them.
- Unread Posts: This page will display every single thread on the forum which has unread messages in it, making it a quick and easy way to catch up.
At the bottom of the main page of the forum you will notice a separate section, this is where you can find information on the forum groups, see who's online, see who has birthdays coming up, and check general forum statistics.
If you want to see more information about who is online you can click the outlined "WHO IS ONLINE" link in the image above.
Sending Private Messages
There are two ways to send a private message to someone on the forums.
METHOD 1: User Control Panel
First, you must access the user control panel by clicking the drop down menu by your name in the top right corner of the site.
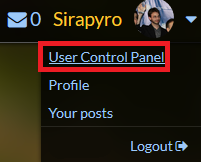
Once you have reached the User Control panel you will see various tabs, reading "Overview", "Profile", etc. You want to click on the tab that says "Private Messages".
You will now be on the master page in which you can view your inbox, outbox, message drafts, send messages, and compose new messages. In order to compose a new message you may click either the "new pm" button at the top, or the "Compose message" button on the left.
You will now be presented with a new screen that where you may compose and send your new private message. The text box and BBCode bar are exactly the same as they are for posting on threads. There are also a few additional features unique to Private messages you should keep in mind, which have been numbered.
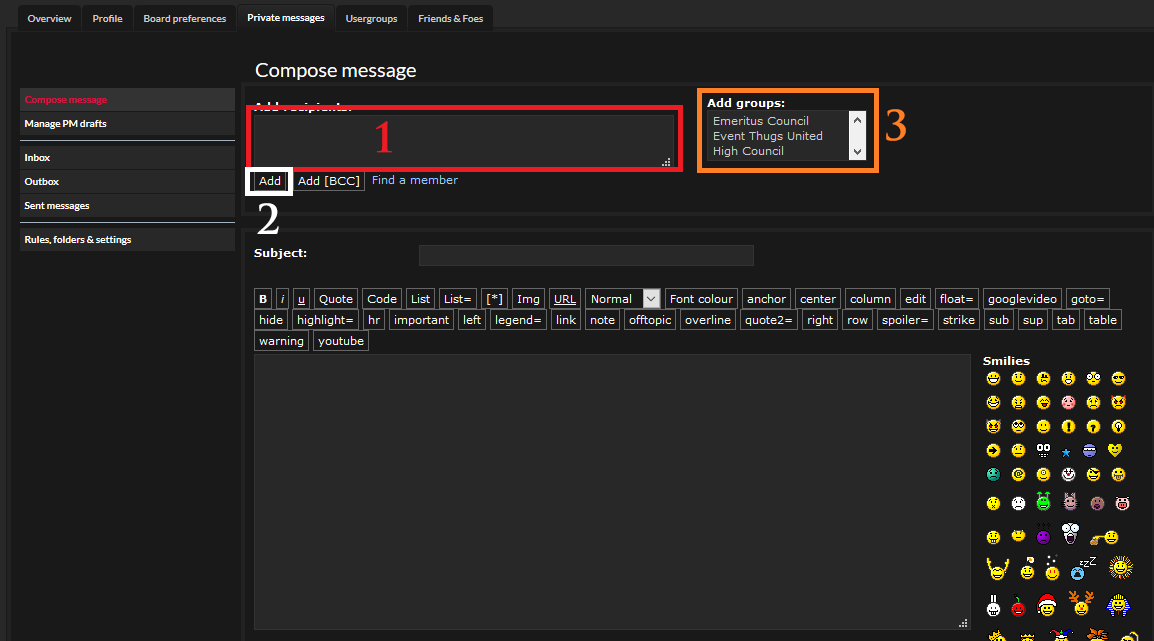
- Add Recipients: In this box you can type the name of the person(or people) you want to send a private message to.
- Add: Clicking the "add" button underneath the "Add recipients" box will confirm that you are sending a message to whoever you listed.
- Add Groups: On the right there is an "Add groups" window that allows you to add all members of a given usergroup to your private message. Simply click the group you want, and then press the "Add" button from step 2.
It should also be noted that you may click the "Find Members" button to bring up a list of the entire websites roster. However, it does this by opening a new window, and the menu itself can be confusing to navigate, and is often unnecessary. This usually only comes in handy when you do not know the exact spelling of a users name, in which case you should refer to method 2 below.
Once you have chosen who you want to send your message to and finished the contents of the message itself you can send it by clicking the "Submit" button at the bottom of the page. Make sure everything you've written is exactly the way you want it before sending!

METHOD 2: Direct Messaging
Instead of using the User Control Panel to message someone, you can do it much quicker by going through their profile instead. Whenever a user makes a post their profile picture and other information appears to the left of said post. Clicking their username will take you to their profile.
Here you can view information about the user, but more importantly you can click the convenient "Send Private Message" button on the bottom left, in the "Contact" section highlighted below.
You will now find yourself on the same Private Message text window from Method 1, and from there it works exactly the same way. Happy messaging!
View All of Your Posts
If, for whatever reason, you wish to view all posts you have ever made on the forums, you may do so by clicking the drop down menu next to your name in the top right corner of the website and clicking "Your Posts".
This menu will display every thread you have ever posted on, organized by newest post. However, if you specifically want to view only your own posts across all threads, then you instead need to click the "Profile" button in the drop down menu, rather than "Your Posts". This is a very important distinction.
Once you have reached your profile page, you can click the "Search User's
Posts" button in the "User Statistics" section. This can be done for any user, though you will only be able to see someones posts in forums you have access to.
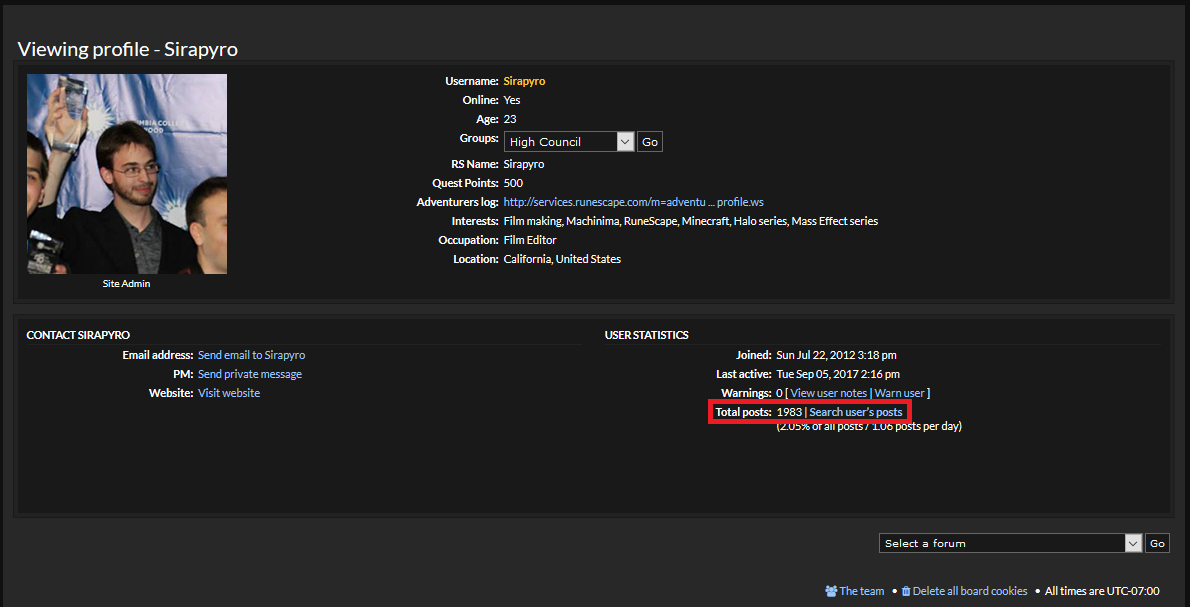
And that about covers the basic functions of the forums, enjoy!