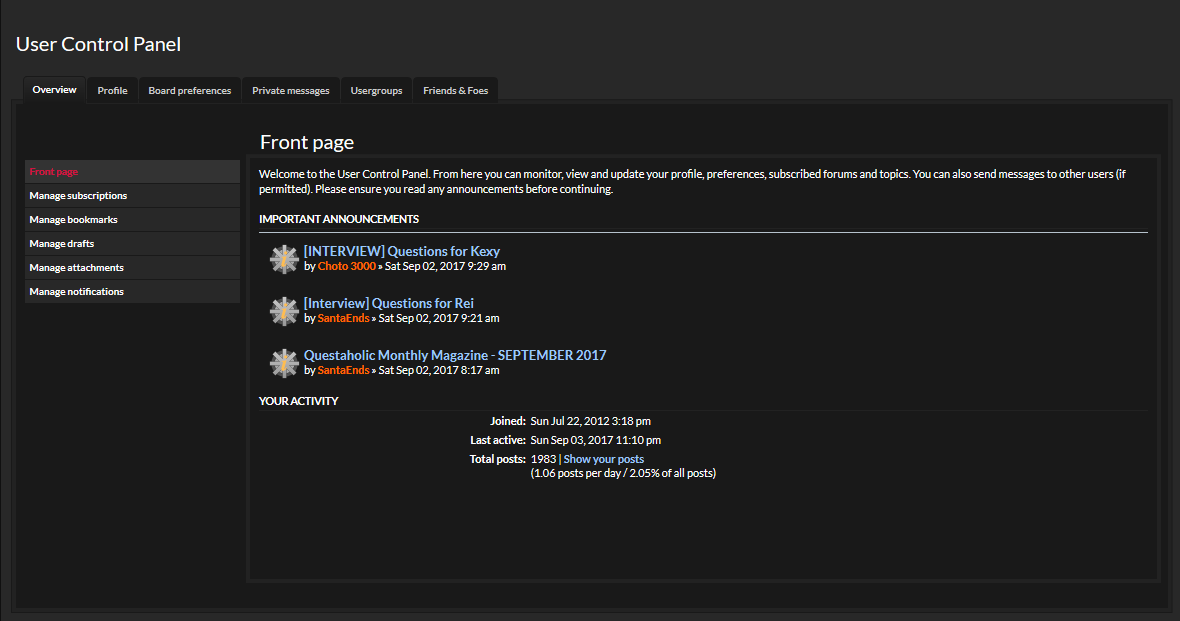Accessing your profile
To start editing your profile, you must first know how to access it. To start, click the drop down next to your name in the top right corner of the page.
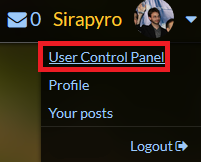
You will see a few different options, you want to click the "User Control Panel". Clicking "Profile" will take you to to a general overview of your profile, but will not offer any options to edit it, so you do not want this.
Once you have clicked on the User Control Panel, you should see a page that resembles this:
This is your User Control Panel, and from here you can use the various tabs to customize your forum appearance, personal information, preferences, etc.
Profile Settings
Most of the settings you will want to change will be under the "Profile" Tab.
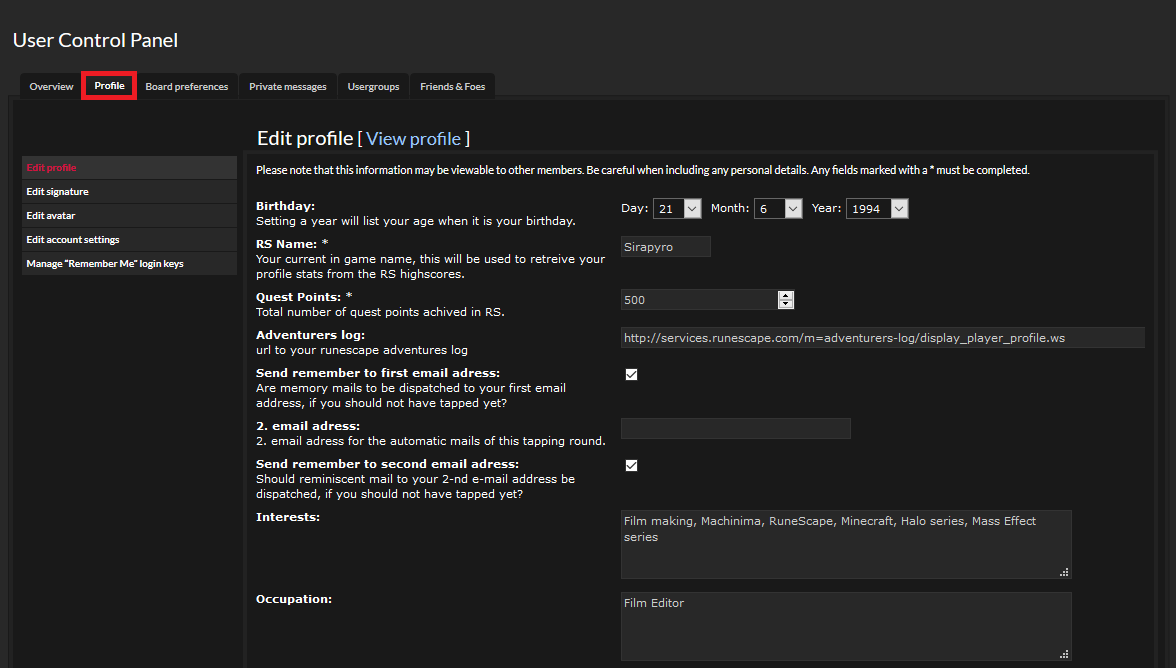
- Edit Profile: The first tab you will see is your "General Profile", which is where you can add information about yourself, such as your birthday, RuneScape information, Interests, occupation, location, social media, etc. It is completely up to you how much you want to fill this section out, and we urge you not to fill it out any more than you are comfortable doing.
- Edit Signature: The next tab is for your "Signature" settings. Your signature is a pre-defined message that will display underneath all posts you make across the forum.
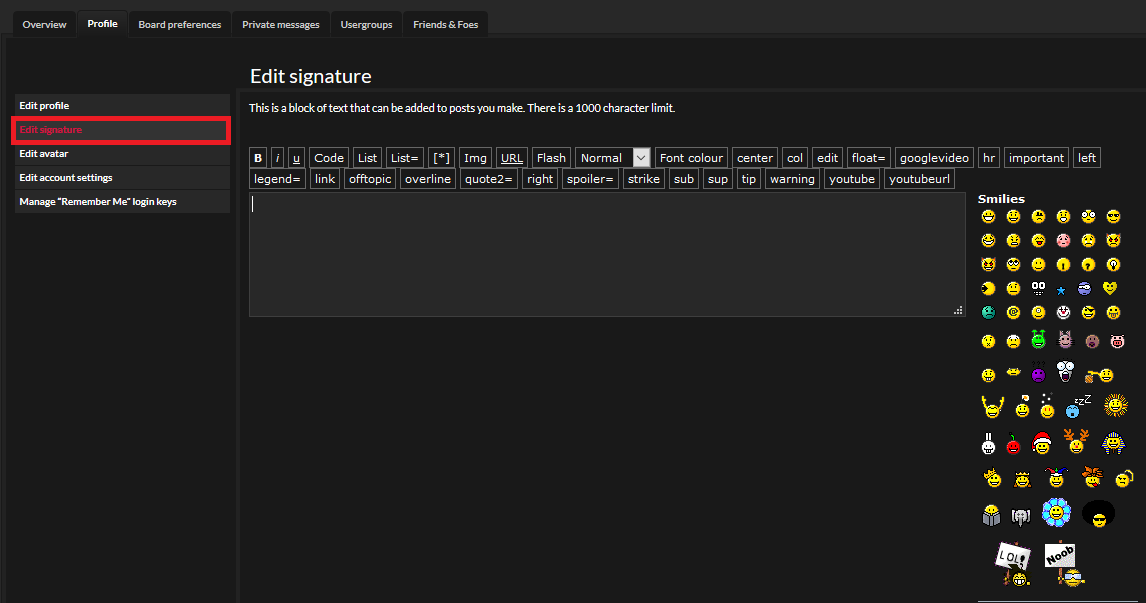
Your signature can include pictures, smilies, links, or anything else you're creative enough to come up with! However, there is a 1,000 character maximum limit.
- Edit Avatar: The third tab allows you to change your avatar, also known as your profile picture, which will display next to every post you make. It is essentially your face on the forums!
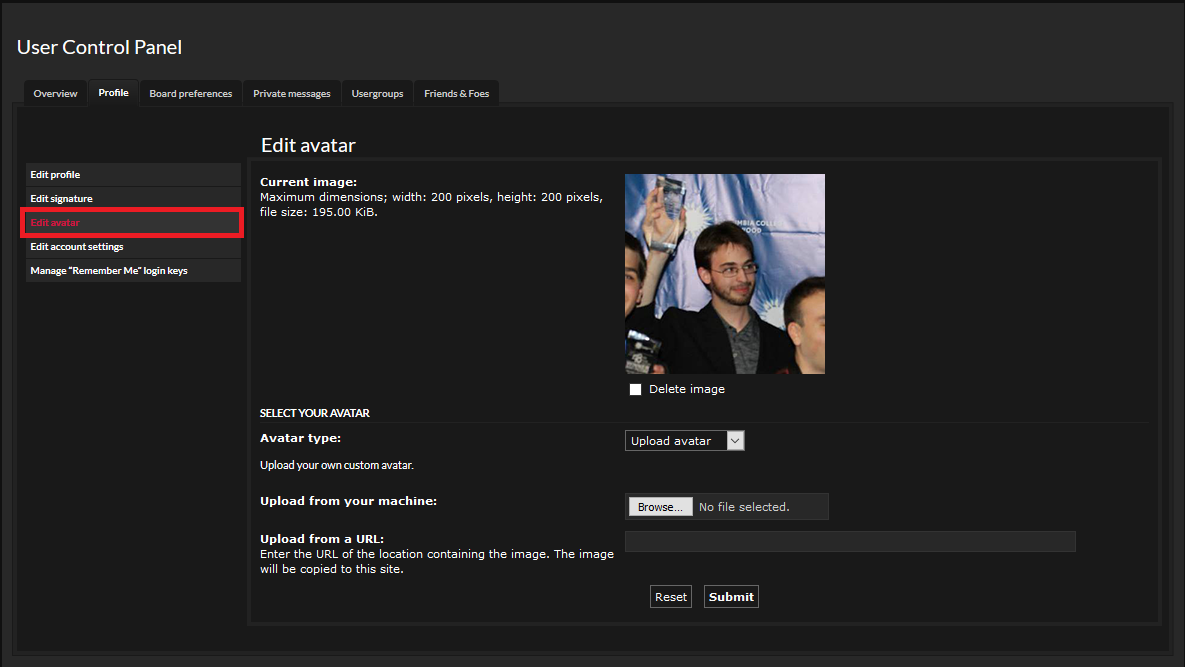
You can either paste a link to an image you wish to use in the "Upload from a URL" box, or you can directly upload a file from your desktop. Please note that all profile pictures must have no more than a 200x200 pixel dimension, and should be no larger than 195 kilobytes.
- Edit Account Settings: The fourth tab is where you are able to update your password or change your accounts username or email.
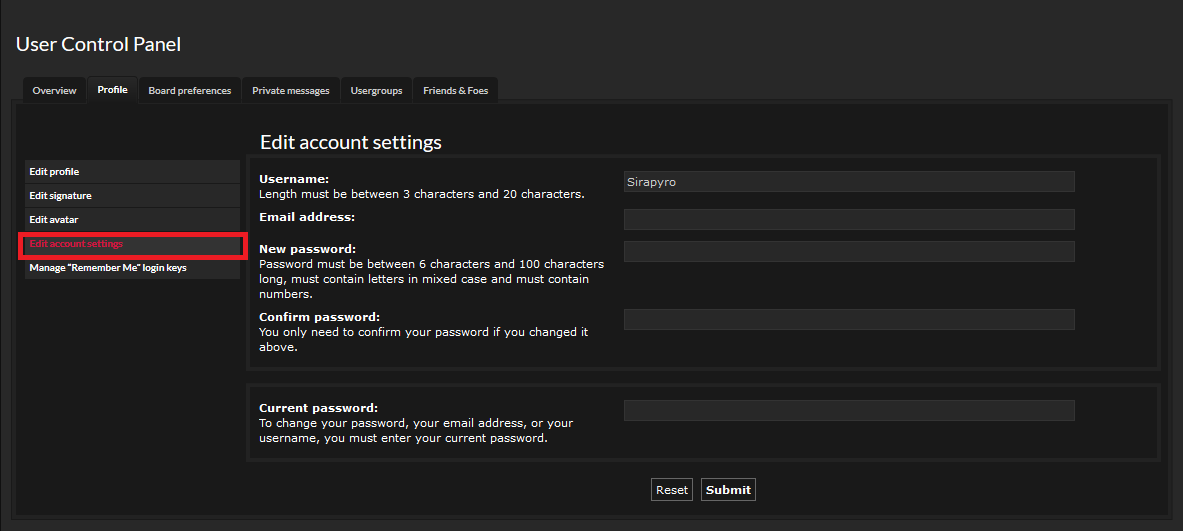
Please note that in order to modify these settings you will have to first enter your current password. If you cannot remember this, then please contact a board administrator.
Board Preferences
Now that you have gone through these four major areas, your profile is pretty much good to go. However, if you want to further customize the way you are notified about new posts on the forum, you can continue on the the board preferences.

There are a few different sections within the board preferences tab, much like the profile tab. I won't go into as much detail with these settings, as they are mostly simple "Yes or no" for different scenarios. For example:
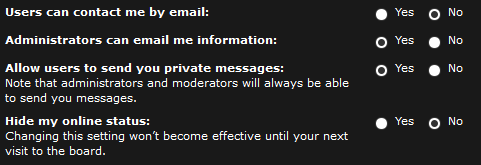
And that's about it. You can continue to explore the rest of the settings in the User Control Panel, but most of the actual personality of your profile comes from the settings above.